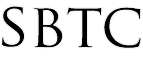Powerschool Admin - Permanently Storing Grades
Updated 11/07/2019
Click Here to View Knowledgebase With Inline Images
Summary of Page
This article is intended to show how Powerschool Administrators can store their student's grades at the each of each marking period. Ideally you would want to store grades once teachers have finished finalizing the marking period's grades. You can store grades many times throughout the current marking period. If you store grades multiple times what Powerschool will do is first insert all new grades entered and on any future stores it will simply just update the grades. Permanently Storing grades serves as a great backup of grades in the event that you want to "Lock Down" grade entry as of a particular date/time. You can always view a student's stored grades by clicking on "Historical Grades" found on the student pages. In this Article we will cover:
- How To Store Grades
- How to Find Student's Stored Grades
- How to Manually Edit a Student's Stored Grades
How to Store Grades
Before you can begin storing grades you will need to make sure you have the correct access to storing grades. Please check with the SBTC support desk (helpdesk@sbtcsupport.org) to make sure you have the proper security group. Once you have confirmed that you have the correct access to storing grades please follow the next steps:
- Log into the Powerschool Admin Portal
- Click on "System" under Setup on the left hand side
- Click on Permanently Store Grades under Grades
- You are going to want to fill in the following areas:
- Use this Final Grade/Reporting Term: <Set To Current Term i.e. T1 or Q1>
- Save with this Historical Store Code: <Set To Same as Above i.e. T1 or Q1>
- Check box labeled "Include only enrollment records that are currently active and that were active on this date:"<select end date of Term you are Storing.> i.e. If storing T2, then input End Date of T2 *Optional but Recommended*
- For Classes by Term Length select "Store with Credit" on the row "2019-2020"
- Also for the "2019-2020" row type 33% under the "% of course credit" column for Trimesters and 25% for Quarters
- Store grades for classes enrolled at: "This School Only"
- Click Submit
Once the Stored Grades has completed you will get a confirmation screen indicating how many students were processed, how many grades were inserted, and how many grades were updated.
NOTE: You can use Additional Filter Options if you intended to A) Store Grades for some students only, B) Store by Grade Level, or C) Store by a specific section only. IF you skip over the Additional Filter Options then the system will store ALL students, ALL Grades. Also Under Classes by Term Length, you are going to want only use the FULL YEAR row. Most School's classes are setup to meet for the entire year versus a term length like T1 or Q1.
How to Find Student's Stored Grades
Once grades have been stored, you can always review all the stored grades by navigating to the student's page "Historical Grades." This page will show you what you have recently stored plus all previous year's stored grades. To view a Student's Historical Grades you are going to follow the next steps:
- Log into the Powerschool Admin Portal
- Click on or search for a student
- On the left hand side find "Historical Grades" under Academics
- On screen you should see the stored grades, Note the Year/Term column. Most current should be near the top
- To view more details about a stored grade click on the individual grade
How to Manually Edit a Student's Stored Grades
Historical Grades can be manually modified from the Admin Portal. You would want to update Historical Grades from time to time. Additionally, another thing you can do is Delete a Historical Grade. By Deleting a grade you are ONLY deleting it from the Historical Grades page. This does NOT delete the grade from the Gradebook. If you have accidentally deleted a grade on Historical Grades, we can always populate that grade again by Storing Grades again. Storing grades will always populate from Gradebook. To Edit a student's stored Grades you are going to follow the next steps:
- Log into the Powerschool Admin Portal
- Click on or search for a student
- On the left hand side find "Historical Grades" under Academics
- On screen you should see the stored grades, Note the Year/Term column. Most current should be near the top
- Click on a Grade to edit
- On the Edit Stored Grade page you can modify:
- Hist. Grade Level
- Course Number <not recommended>
- Course Name
- Teacher Name
- Grade
- GPA Points
- Percent
- Absences
- Tardies
- Earned Credit Hours
- Potential Credit Hours
- Teacher Comment
- Modify the necessary data listed above
- Click Submit
NOTE: As you can see there is a Change History being logged for every grade change. This is to preserve and track how many times the changes were made and by who. Additionally notice that there is a Delete button. You can Delete a Historical Grade if it is there by mistake.
|