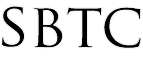Powerschool Admin - Changing Section Lead Teacher
Updated 11/05/2019
Click Here to View Knowledgebase with Inline Images
Summary of Page
This article is for School Administrators to change the Lead teacher assigned to a course section. You would want to change the course section Teacher Lead if a teacher has left the school and a new teacher is assigned the course section of the previous Teacher Lead. You are going to want to change the Lead Teacher for each course section. There are going to be two different instructions to follow in the event that you would want to give the Previous Lead Teacher access to view past grades. In this article I will describe both sets of instructions.
Replace Lead Teacher (No View Access)
These instructions are for completely replacing the previous teacher. You are going to want to replace the previous Lead Teacher in the event that you do not want that teacher to have View Access. Follow these instructions to replace the Lead Teacher:
- Log into Powerschool Admin Portal
- Click on the Teacher Schedules on the left hand side
- Find the previous Teacher's name on the left hand side menu. Click on the teacher name
- Once you clicked on the teacher name, the Schedule will appear. Click on the Section Number of the first course section listed.
- Scroll down to the Teacher - Section Lead area
- Click on the name of the teacher listed. A dropdown will appear to change the Staff, Role, %Allocation, Start Date, and End Date columns.
- Select the NEW Teacher Section Lead from the drop down on the Staff Column
- Scroll to the bottom of the page and Click Submit
- You will get a confirmation message "Section Saved"
- Repeat steps 4 - 9 for all Course Sections
Once you have changed the Teacher Section Lead for all the courses assigned to the Previous teacher, the Teacher Schedule should be empty. You can then deactivate the Previous Teacher at this point. The New Teacher Section Lead should have access the ALL of the Assignments and Grades previously entered in the Course Sections.
Replace Lead Teacher (With View Access)
These instructions are a bit different than the instructions listed above. If you would like to keep View Access for the Previous Teacher, for various reasons, you will want to skip the steps above and follow these steps:
- Log into Powerschool Admin Portal
- Click on the Teacher Schedules on the left hand side
- Find the previous Teacher's name on the left hand side menu. Click on the teacher name
- Once you clicked on the teacher name, the Schedule will appear. Click on the Section Number of the first course section listed.
- Scroll down to the Teacher - Section Lead area
- Click on the name of the teacher listed. A dropdown will appear to change the Staff, Role, %Allocation, Start Date, and End Date columns.
- Select the NEW Teacher Section Lead from the drop down on the Staff Column
- Click the ADD button listed next to Teachers/Staff - Additional
- Fill in the following columns:
- Staff - set it to the Previous Teacher that needs view access
- Role - set it to Past Lead Teacher View Only
- % Allocation - set it to 50% or 100% (optional)
- Start Date - set it to first day of school
- End Date - set it to Last day as Lead Teacher
- Scroll to the bottom of the page and Click Submit
- You will get a confirmation message "Section Saved"
- Repeat steps 4 - 11 for all Course Sections
Once you have changed the Teacher Section Lead and the Teacher/Staff - Additional both of the teachers (previous and current) should have access to course data like grades, assignments, and grades. The previous teacher will only have view access while the current teacher can make changes to assignments and grades.
|