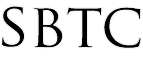PowerTeacher - Recording Daily Attendance
Updated 10/30/2019
Click Here to View Knowledgebase with Inline Images
Summary of page
This article is intended for teachers who will be recording attendance in Powerschool. There are 2 modes that Powerschool can capture attendance, Daily and Meeting. At all schools there is currently an attendance bridge between meeting and daily. This is to say that when teachers record attendance in Powerschool, it is captured in "Meeting" mode. The attendance bridge takes that meeting attendance and converts it to "Daily". In order to capture the attendance in meeting all schools have a setup where the Homeroom period/class will capture the attendance first thing in the morning. It is very important to make sure that students get enrolled into a Homeroom class that is assigned the HR period. This is where the attendance bridge is taking the Meeting Attendance to Daily.
To record attendance in Powerschool teachers are going to want to make sure of the following:
- Teachers have a login to PowerTeacher. link: https://archchicago.powerschool.com/teachers
- If recording attendance, be sure your schedule contains a Homeroom class.
- Lastly, make sure students are enrolled into the Homeroom class.
Instructions for Recording Attendance
Once you have confirmed that you have a login and students enrolled in Homerrom, you are going to follow the next steps.
- Login to PowerTeacher https://archchicago.powerschool.com/teachers
- Once Logged in look for the Homeroom class
- Notice there are icons to the right of the Homeroom class. Click on the Chair Icon
- The Chair Icon will display a roster of students in the Homeroom class.
- Click on the empty box to the right of each students name:
- Here you are going to enter the appropriate Attendance code. (AU, TU, (Present))
- NOTE: Present will be a <blank> or an empty box.
- By default ALL students are present until you enter an attendance code.
- Click Submit
- Confirm that the globe to the left of the chair icon turned green. This confirms that attendance has been recorded and communicated to the Admin Portal.
Record attendance for all Homeroom classes assigned to your schedule by repeating steps 1 -7. You can always go back to the chair icon and UPDATE the attendance of the class for that day. The chair icon will always show the CURRENT DAY'S attendance.
NOTE: If an Admin has put in attendance before you have had a chance to capture the day's attendance you will see that code. The attendance code will not be available to edit on the Teacher Portal. Admin attendance will take presedence over the Teacher attendance.
|