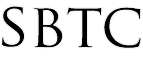ACT Aspire Student Imports (Interim)
Updated 10/25/2019
Click Here to View Knowledgebase with Inline Images
Summary of Page
This article helps describe how an administrator will upload the new students from the Powerschool system into the new ACT Aspire website (https://aspire.act.org/customer). The upload will usually take place once during the school year but you can upload multiple times throughout the year. This particular article will cover how to upload for the Interim testing. NOT ALL schools will be using the Interim testing. It is because of this reason that students should ONLY be uploaded by school.
Export From Powerschool
To begin, you will need to pull the student data out of Powerschool. ACT Aspire takes care of promoting students up to the next grade level. It is because of this that admins will only need to upload the current year's 3rd graders which is essentially "NEW" students to ACT Aspire. You can include other students on the import sheet that you know have not been added to ACT Aspire in your export. This article will only cover how to export 3rd graders. To export you will need to:
- Log into Powerschool Admin Portal
- Select the 3rd Graders from the Start Page
- On the lower right hand side of the page click on the arrow button.
- From the pop up menu find and select Quick Export
- On the Quick Export Screen you are going to want to populate that with the following fields:
- [39]Alternate_School_Number
- Student_Number
- Last_Name
- First_Name
- DOB
- Gender
- FedEthnicity
- Ethnicity
- Grade_Level
- S_IL_STU_X.Migrant
- StudentCoreFields.homeless_code
- S_IL_STU_X.Military_Connected
- 504_information
- IEP
- ISP
- ELL
- ICEP
- Click Submit
NOTE: The export that comes out of Powerschool is a TEXT file type to be saved on your computer. Most browser's default their downloads to the "Downloads" folder but you can always save the file elsewhere like Documents or Desktop. Save the TEXT file somewhere that you can easily locate it. You are going to want to open that file in Excel to further modify it.
Modify File in Excel
You are now ready to open that file in Excel to modify the data to fit what ACT Aspire will accept as an import. The import requires certain fields/columns and field values to be put in otherwise it will give you an error when attempting to import into ACT Aspire. To complete you import template you will need to:
- Open Excel on you computer.
- Go to "File" across the top and click on "OPEN"
- Locate and open the TEXT file that you received from Excel
- Check Downloads folder
- Check other common places you store documents
- The Text Import Wizard will appear. It is safe to click Next > Next > Finish on all defaults.
- You should now have your student data in proper column and rows.
- Use this file to transpose or copy and paste the data onto the attached Student Import Template.
- The Template has specific Columns that will need to be referenced and not necessarily copy and pasted. Here is the list of columns and what data can be used from the Powerschool Export:
| From Import Template |
From Powerschool Export |
|
State/Contract Code
District Code
School Code
Student Identifier
State Student ID
Local ID
Last Name
First Name
Middle Initial
Date of Birth
Gender
Hispanic or Latino
American Indian / Alaska Native
Asian
Black / African American
Native Hawaiian / Other Pacific Islander
White
Actual Grade
Testing Grade
Admin Test Type
Test Subject
Delivery Format
Migrant
Economically Disadvantaged
Homeless
Gifted
Parent In Military
In Foster Care
Section 504
IEP
ELL
Other Accoms Plan
Group or Class
Session Name
Test Code
PreID Barcode
|
Type Static Word: "AOFC"
Type Static Word: "ARCHCHI"
[39]Alternate_School_Number
*Leave Blank*
Student_Number
Student_Number
Last_Name
First_Name
*Leave Blank*
DOB
Gender
FedEthnicty (Replace 0 with "N" and 1 with "Y")
Ethnicty (If "N" then type "Y", Else leave empty)
Ethnicity (If "A" then type "Y", Else leave empty)
Ethnicity (If "B" then type "Y", Else leave empty)
Ethnicity (If "P" then type "Y", Else leave empty)
Ethnicity (If "W" then type "Y", Else leave empty)
Grade_Level
Grade_Level
Type Static Letter: "I"
Type Static Letter: "A"
Type Static Letter: "O"
S_IL_STU_X.Migrant
*Leave Blank*
StudentCoreFields.homeless_code
*Leave Blank*
S_IL_STU_X.Military_Connected
*Leave Blank*
504_Information ( Y or Blank only)
IEP and ISP ( Y or Blank only)
ELL ( Y or Blank only)
ICEP ( Y or Blank only)
*Leave Blank*
*Leave Blank*
*Leave Blank*
*Leave Blank*
|
Save your file as a CSV type, this is the formatting ACT Aspire accepts for importing. Once the formatting has been complete, you are now ready to go to ACT Aspire and import the file.
Import into ACT Aspire
Now you are ready to go to ACT Aspire and import the template that was prepared. To import template you are going to:
- Log into ACT Aspire (https://aspire.act.org/customer)
- Under the "SETUP" click "Select an Action"
- Click on Import/Export Data
- On the Top Left hand side click on "Select Tasks" under TASKS
- Place a checkmark on "Import/Export Data"
- Click on the "Start" button
- On the "Type" dropdown select "Student Registration Import"
- Select "Choose File"
- Find the Import Template prepared earlier
- Click Process
NOTE: The next page will give you an on screen view of the records as they are being processed. Click Refresh so you get an updated list of the processed students. If you receive any errors please reference the KB: ACT Student Troubleshooting (Uploads). That article will help you navigate through the various errors that can come up during importing.
|