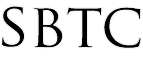Student Reports - Searching for Transfer out Students
Updated 10/21/2019
Click Here to View Knowledgebase with Inline Images
Summary of Page
This page is intended to show Powerschool Administrators how to search for student transfers for a specific date range. There is no built in report in Powerschool that would give Admins this information immediately. The way to obtain this information is by doing a student search for the transfers that occurred during that academic School Year. After obtaining a list of students you will then need to perform a Quick Export of information that is useful to you for reporting purposes. In this knowledgebase article we will cover how to perform both of the mentioned tasks to get a list of students that transferred out during a given date range.
Searching for Students
Since there is no built in report in Powerschool to obtain this information, you will need to start out with doing a student search. When a student is "transferred out", they are essentially marked as inactive and their ExitDate field is modified so that it can capture the students last day in school. To do a student search for transfers we will be using the ExitDate field to find anyone that was marked inactive during a given date range. You are going to want to have an idea of what time frame you want to search for students that have transferred out. Follow these steps to find the student transfers.
- Log into Powerschool Admin Portal
- On the Start Page type the following search: /Exitdate >= 08/01/2018;ExitDate<=09/01/2019
- NOTE: The above search is just an example. You can substitute the dates listed to your specific search dates.
- Do not forget the forward slash or the semicolon. Those are important in searching.
- The search should display a number of kids including 8th graders that Graduated.
- From here you can print screen, do an export, or print a report.
Exporting out Student Data
If you have followed the above mentioned steps then you should have your current student selection set to the number of students that transferred out. You are going to want to export out the data for each student to help you with reporting purposes. The export will give you more clear data on why the student was transferred out if it was entered in when transferring out a student. To export you are going to:
- On the Start Page click on the arrow button found on the lower right hand side
- In the Group Functions pop up menu look for and click on "Quick Export"
- From here you are going to build the export to your liking. Here is an example of fields to use:
- Student_Number
- First_Name
- Last_Name
- DOB
- Gender
- Grade_Level
- ExitDate
- ExitComment
- TransferComment
- Enroll_Status
- Click Submit
- Open the downloaded txt file in Excel.
From here you can use the data obtained in the export to help you in reporting the number of students that have since transferred out for the given date range you specified. If you want to do another search go back up step 2 in Searching for Students.
|