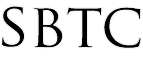Powerschool - Admin Printing Teacher Schedules
Updated 10/16/19
Click Here to View Knowledgebase with Inline Images
Summary of Page
The intention of this page is to show Local School Administrators how to Generate a Teacher Schedule that can be printted. This is accessible through the Powerschool Admin portal and can be run for 1 or more teachers. There are a couple of different ways to print out the Teacher Schedule and we will cover both methods in this KB. Those methods are
- Master Schedule
- Teacher Schedule Report
Each of the above mentioned options will have some settings that you will need to specify in order to get the teacher schedule to fit on the 1 page. Please follow these steps to print out a Teacher Schedule:
Master Schedule
To print out the Teacher Schedules using the Master Schedule option you are going to want to log in to the Powerschool Admin portal. From there you want to:
- From Start Page click on Master Schedule on the left hand side
- The Master Schedule page should display to you the Settings you would like to use to display teacher schedules
- NOTE: If the page is not displaying "Master Schedule Preferences" across the top you want to:
- Scroll to the bottom of the page
- Click on the link labeled "Show Preferences"
- Once you click on the link you should be taken to the Master Schedule Preferences
- On the Master Schedule Preferences you want to set the following
- Periods: Check all periods used at your school OR click "All periods"
- Days: Select only the Days your school uses. OR click "All days"
- Credit Type: Leave Empty
- Rooms: select All Rooms
- Teachers: Select 1 or more teachers OR click "All Teachers"
- NOTE: If you want 1 teacher per page you will want to only select 1 teacher at a time
- Sort By: Teachers
- View By: select "Matrix" OR "List". Ideally you want to see it by Matrix.
- Click Submit
The above steps should give you a Matrix or List view, depending on your selection on step 3, which can be printed or referenced. The settings will be saved to the "Master Schedule" screen so that next time you visit the same page it will display the same settings. IF you need to change the settings on your second visit, please reference the step #2 from above to change the preferences.
Teacher Schedule Report
To print out the Teacher Schedules using the Teacher Schedule Report option you are going to want to log into the Powerschool Admin portal as well. From there you want to:
- From Start Page click on the Staff Search tab
- Click "ALL" or "Teachers" from the drop down and click on the search icon
- On the Select A Staff Member page click on the "Functions" button
- On the Group Staff Functions page click on Teacher Schedule Report
- On the Teacher Schedule Matrix Report page fill out the following:
- Report Title: insert any title you need. i.e Teacher Schedule
- Teachers to Scan: use the selected xx faculty members OR ALL xx currently active faculty members. Where xx is the number of teachers
- Max Teachers per Page: Place a 1 in that box
- Sort Order: Teacher Number
- Bell Schedule for Period Start/End Times: Regular or Normal option from the drop down
- Include Co-Teaching Sections: leave unchecked or check if desired.
- Click Submit
The above steps should give you a web page with all the teacher schedules listed. There is also some Instructions at the top of the page to print out the schedules per teachers. Please follow the instuctions as mentioned and it should print out each schedule per page. If you want to reduce the periods or day types go back to Powerschool and reduce the number of Periods and Days under School Setup.
|