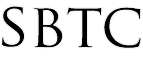|
Powerschool Admin - Printing Report Cards
Posted by Gilbert Suarez on 13 April 2020 02:12 PM
|
|
Powerschool Admin - Printing Report CardsUpdated 4/13/2020
Click Here to View Knowledgebase with Inline Images
Summary of PageIn this article Powerschool Administrators will learn how to Print Report Cards from Powerschool. All schools will be given a Report Card that will display either Trimester or Quarter Final Grades. These Report Cards are built as Object Reports which include a listing of Grades and Enrollments, Attendance Information and a School Logo if desired. Please keep in mind that the SBTC support Desk will offer and troubleshoot errors that occur on the assigned Report Card template. Any custom Report Card built by schools will not be supported. All report cards run in 1 of 2 modes, Current Grades or Historical Grades mode. Please check with your school administration to see what mode works best for your school. To run the Report Cards you are going to follow the instructions that follow.
Printing Report CardsTo begin make sure that you are signed into the Powerschool Admin site. Report Cards can be printed from the Admin portal and also the Teacher portal. In the article we will focus on runniing report cards for ALL or by Grade. Teachers would only be able to run report cards for their children only. In order to start to Print Report cards you are going to:
1) From the Start Page select either "ALL" or choose a Grade Level. Selecting a specific Grade Level may help in organizing the printed Reports by Homeroom.
2) Once you have made a selection on students, click on the arrow button on the lower right hand side of your screen. This will bring up the "Group Functions" menu.
3) On the Group Functions Menu, select Print Reports.
4) The Print Reports menu will display. For the option labeled: "Which report would you like to print?" please locate and select your schools report card. Please note that all report card are named in the following convention: ***schoolName Trimester/Quarter Report Card*** For Example, for a school named St. Mary on Trimesters you should expect the name to appear as: St. Mary Trimester Report Card
5) After Selecting it Hit Submit. You can utilize some of the printing options to help order some of the report cards if you choose to do so, otherwise leaving the defaults will work just fine.
6) You will now see the Report Queue screen where your report is generating. If the status is NOT labeled "Completed", please keep clicking the Refresh button until it changes.
7) One the report is Completed, you will now see a "View" link. Click to View link to display the Report Cards. NOTE: All reports from Powerschool are generated as PDF.
After you have displayed the generated reports you can either SAVE or PRINT them to a local Printer. You can run the Report Cards as many times as you wish throughout the school year.
NOTE: Powerschool does NOT have the ability to Email Report Cards to Parents. If Email is an Option you desire, you will need to contract a third party to perform this task. Powerschool will ONLY generate the PDF for your school. | |
|
|