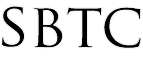Powerschool Admin - Storing Grades After End of Year
Updated 10/23/2019
Click Here to View Knowledgebase with Inline Images
Summary of Page
The intention of this article is to describe a workaround for storing grades if the End Of Year Process has been completed. You can also use this process for importing grades from years ago if grades were not stored during the current year. This work around involves the following five major steps:
- Step 1: Selecting current sections
- Step 2: Selecting current grades
- Step 3: Exporting current grades
- Step 4: Updating the import file
- Step 5: Importing historical grades
Before You Begin
Important: Please be advised that this article is not intended as a replacement for the Permanently Store Grades process. Due to certain limitations in Direct Database Export (DDE), there are several functions within the Permanently Store Grades process that cannot be mimicked by a manual search in DDE.
Selecting Sections for the Current School and Specified Term
To ensure that you are only selecting grades for the current school and specific scheduling term, you must first make a selection of all records in the Sections table associated with the current school and specified scheduling term.
- Select the school in which you would like to permanently store grades.
- Navigate to Direct Database Export (DDE) at Start Page > System Administrator > Direct Database Export.
- Select the Sections table from the Current Table menu.
- Search for all records in the Sections table that meet the following criteria:
SchoolID = [current school number]
TermID = [TermID of the scheduling term you would like to store grades for]
For example, if you enter 2101 as the TermID, and 2101 is the TermID associated with Semester 1 of the 2011-2012 school year, your selection would include only Sections associated with Semester 1.
SchoolID
Follow these steps to locate the SchoolID:
- Switch to the District Office.
- From the Start Page, navigate to District > Schools/School Info.
- Locate the school, and note the School Number. This is the SchoolID.
TermID
Follow these steps to locate the TermID:
- Switch to the school.
- From the Start Page, navigate to School > Years & Terms.
- Click Edit Terms for the appropriate school year.
- Select the appropriate term.
- Note the number at the bottom-center of the page. This is the TermID.
PowerSchool returns all Sections records associated with the current school and specified scheduling term.
Selecting Current Grades
- In DDE, select the PGFinalGrades table.
- Select all records.
- Click the Match Selection link. The Match USM Selection page appears.
- Select the Sections table from the popup menu.
- Click "Proceed to match selection" to match the selection of all PGFinalGrades records to the current selection in the Sections table. PowerSchool returns all PGFinalGrades records associated with the sections for the current school and specified scheduling term. Records are matched based on the relationship between [PGFinalGrades]SectionID and [Sections]ID.
- Further refine your selection of PGFinalGrades records to those that meet the following criteria:
- FinalGradeName = [final grade reporting term]
- Click the "Search within the current #### records only" button. PowerSchool returns all current grades within the current selection that are associated with the specified final grade reporting term.
For example, if you specified the S1 final grade reporting term, PowerSchool will return all S1 current grades for all sections at the current school for the specified scheduling term.
Exporting Current Grades
- While on the DDE screen, click Export Records. The Export Records page appears.
- Enter the following fields in the large text box.
[1]Student_Number
[3]Course_Number
Grade
FinalGradeName
[3]TermID
Percent
[1]Grade_Level
[3]SchoolID
SectionID
- Set the Field Delimiter to Tab (default).
- Set the Record Delimiter to CR (default).
- Click Submit to export the current grades from the PGFinalGrades table. PowerSchool will return a tab-delimited text file containing the fields specified above. When prompted, save this file to your workstation.
The file created in this step will be used later to import historical grades into PowerSchool.
Updating the Import File
Before importing current grades back into PowerSchool as historical grades, the import file created in the previous section must be updated. Manually updating this export file will allow you to specify earned credit, potential credit, and GPA points for each grade.
You may also use this opportunity to remove certain records from your import file that you do not want to store. For instance a student may have enrolled in a class and dropped the class after only a few days. While a grade may exist for that student's enrollment, it may not be appropriate to assign that student a historical grade for that class. These types of grades must be manually removed from your import file before importing the data back into PowerSchool.
- On your workstation, locate the file exported from the previous section.
- Open that file in a spreadsheet program such as Excel.
- Add the following columns to your import file:
- EarnedCrHrs
- PotentialCrHrs
- GPAPoints
- ExcludeFromClassRank
- ExcludeFromGPA
- ExcludeFromHonorRoll
- Populate the EarnedCrHrs column with the student's earned credit hours for the term.
- Populate the PotentialCrHrs column with the potential credit hours that can be earned for the term.
- Populate the GPAPoints column with the GPA points to be awarded to the grade according to the grade scale.
- Populate the ExcludeFromClassRank column with a 0 to include the grade in class rank, or a 1 to exclude the grade.
- Populate the ExcludeFromGPA column with a 0 to include the grade in GPA calculations, or a 1 to exclude the grade.
- Populate the ExcludeFromHonorRoll column with a 0 to include the grade in honor roll, or a 1 to exclude the grade.
- Remove any records/rows from your import file that you do not want to store as historical grades.
- Save the file as a tab-delimited text file
Importing Historical Grades
Once you have finished preparing your import file, the current grades can be imported into PowerSchool as historical grades.
- From the Start Page, select Special Functions. The Special Functions page appears.
- Select Importing & Exporting.
- Select Quick Import. The Quick Import page appears.
- Select Historical Grades from the Table menu.
- In the File to Import field, browse for the tab-delimited text file you prepared in the previous section.
- Check the Suggest Field Map box.
- Click the Import button. The Import Records from an ASCII Text File page appears.
- Map the fields from your import file to their corresponding fields in PowerSchool.
- Check the box labeled "Check to exclude first row".
- Assign any Advanced Import Options if required.
- Click Submit. PowerSchool will proceed to import grades from your import file as historical grades.
|