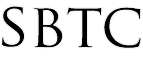Powerschool Admin - Exporting Enrollment Numbers by School
Updated 11/18/2019
Click Here to View Knowledgebase with Inline Images
Summary of Page
This article will cover how to generate an export out of Powerschool to obtain School Enrollment Numbers for ALL schools in Powerschool. You could individually check each school but if you export the data out we can then pull it into Excel and have that count all the records for us. To begin you will need to make sure you have the following:
- Login to Powerschool Admin portal
- Access to District Office on Powerschool
- Microsoft Excel installed
Once you have confirmed that you have the mentioned requirements you will need to follow these steps.
Export out of Powerschool
Log into the Powerschool admin portal by using the following link: https://archchicago.powerschool.com/admin/ . Once you have logged in you are going to want to select and export out data that is important in determining school enrollment. Be sure that you are currently logged into the District Office of Powerschool to have access to all student records entered.
- From the Start Page click "ALL" to select every student at District Office
- Now on the Lower right hand side click on the Arrow button labeled "Select a Function"
- On the pop up menu labeled "Group Functions" find and click on "Quick Export"
- Once on the Quick Export screen you are going to need the following data fields at minimum. You can use more but the following is recommended:
- SchoolID
- [39]Alternate_School_Number
- [39]Name
- Student_Number
- Be sure to check the box labeled "Surround Fields"
- Click Submit
NOTE: You can leave the other settings to their default values, we will use these in our next step when opening up this Export in Excel. Also, every export that comes out of Powerschool is always a text file. We will open this file in Excel in our next few steps.
Using Excel for Enrollment Numbers
The steps mentioned above given you every student record in Powerschool along with SchoolID, School Name and Student_Number. We will use these Data fields to Sort, Count and Remove duplicates in our next few steps. To begin please make note of where you saved the Text File from Powerschool. Most browsers default to your computers Downloads folder, check there first. If you have saved the file to a different location, make note so that you can follow the next few steps.
- Open up your Microsoft Excel program
- You should ge a blank workbook opened up. Click on "FILE" at the top left and select "OPEN". Depending on the version of Excel you have you may need to click on Browse to find the file.
- On the OPEN pop up screen please look for and open the file from Powerschool. NOTE: Right above the Open and Cancel buttons you should have a drop down menu. Change the type of file from ALL Excel Files to ALL Files. This will help in finding the download from Powerschool
- Once you have selected and opened the download file the Import Wizard from Excel will appear
- You can click on Next, Next, and Finish. The defaults for the import wizard are just fine and will arrange the data into columns and rows for us.
Sort and Removing Duplicate Data
Now that we have the data in Excel we want to sort it and remove any duplicates so that we get one listing or row per school. We will need to make a copy of the data prior to removing duplicates, this will set us up for counting school enrollments. To begin you will want to:
- Highlight ALL the data in Excel. A quick shortcut is CTRL+A on your keyboard or simply clicking the box to the left of the Column A.
- Next you are going to go to "DATA" and click on the SORT icon
- On the Sort pop up click the "My data has headers" checkbox
- Use the "Sort By" and Choose "SCHOOLID" as your sorting column.
- Click OK
- Next we are going to make a Copy of the Data. Select ALL the data again and Copy. A quick shortcut is CTRL+C on your keyboard or right click and select COPY on your mouse.
- Open a New Sheet on the current Workbook you have. That is found at the bottom tabs and can be created by clicking the "+" symbol.
- Paste the data into the new worksheet. A quick shortcut is CTRL+V on your keyboard or right click and select PASTE on your mouse.
- Now that we have our data copied, We can remove duplicates leaving one ROW per school. Be sure that you have ALL data selected. Use CTRL + A to select all
- At the top menu select "DATA" and click on the Remove Duplicates icon.
- On the Pop up Unselect ALL and ONLY select SCHOOLID under Columns.
- Click OK. You will get a message that Excel has removed all duplicates and leaving only unique values based off SCHOOLID.
Counting Enrollment Numbers
Now we are at the last step of the process. These next few steps will give us the enrollment numbers by school and all we are going to use is the Excel formula Countif. The setup will only need to be once and then we can copy and paste it for all schools. To begin you will need to:
- Select the worksheet with the schools uniquely listed.
- On your last Column type in =COUNTIF(Sheet1!A:A,'student.export'!A2)
- The CountIF formula takes 2 arguments Those arguments can be changed to fit your data.
- In the formula provided "Sheet1!A:A" just means that is the range that I want to count. Sheet1! is the name of my sheet with all the data unformatted and A:A is just the entire column
- The last Part "Student.export!A2" is the criteria I want it to count. Student.export! is my sheet with unique school listings and A2 is the cell that has the SchoolID I want it to count.
- Hit Enter and you should get a number for that school's enrollment.
- Verify that the number is correct before proceeding
- IF the number is correct you are going to COPY and PASTE all the way down.
- The PASTE feature will paste in the formula and the reference in Column A from A2 to A3 to A4 to A5, etc...
|