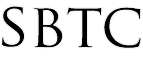Powerschool Admin - Office Visits How-To and Report
Updated 10/28/19
Click Here to View Knowledgebase with Inline Images
Summary of Page
This article will help Powerschool Administrators log and track Office Visit information for each student. The Office Visit screen will allow admins to enter in Visit Details, Visit Reason, and Outcome and Actions. All information setup on the Office Visit page has been setup at the District Office and can be expanded on for the following entries:
- Visit Type
- Provider Type
- Visit Outcome
All other information is entered in by the admin enterining in Office Visit information. To begin you will need to follow the instructions below.
Entering Office Visits
All Office visits are always entered in at the student level. This is to say that you will need to first select a student from your Powerschool start page. To being entering you will:
- Log into Powerschool Admin portal
- Search for an individual student you would like to enter an Office Visit for
- On the left hand side click on the "Health" link
- On the Health page click on the Office Visits tab
- On the Office Visits click on the "Add" button on the right
- On the Add Office Visit pop up you will want to fill out:
- Visit Type
- Provider Name
- Provider Type
- Visit Date
- Visit Time In and Time Out
- Issue/Visit Reason
- Assesment
- Visit Outcome
- Actions
- Click "Add" button once you have finished recording.
- Click Submit to save that record
Reporting on Office Visits
Once you have entered in some Office Visits for any given students, you will next want to run a report to list all Office Visits. The currently available report labeled "Health Office Visit Log - Date Range" will give you the ability to list out student by a date or date range. Additionally you can always make a student selection from the Start Page to limit the report a 1 or more students. To run the Health Office Visit report you are going to want to:
1) Log into the Powerschool Admin portal
2) Click on the ReportWorks link on the left navigation bar
NOTE: If you want to limit the search to a group of students, you will want to make that student search first before clicking on Reportworks from step 2.
3) On the ReportWorks page look for and click on Health Office Visit Log - Date Range
4) On the Reports page you will want to:
- Use the "Select Current Students" to limit the search
- Leave it unchecked for ALL
- Select Health Office Visit Dates
- For 1 day make sure your Starting Date is the same as your Ending Date
5) Click Submit
6) You will be taken to the Report Queue page where the report is pending.
7) Click on the "Refresh" button on the right until the report status changes to "Completed"
8) Click on the "Completed" link under Status to view
|