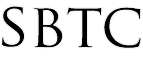Powerschool FSP Schools Export
Updated 10/08/19 GS
Click Here to View Knowledgebase with Inline Images
Summary of Page
This page is intened to explain the FSP Schools Export from Powerschool. The FSP Export can be run manually given the template attached in this KB article. You can also modify/build a scheduled Automated export using Powerschool's Data Export Manager tool. This KB will cover how to accomplish the FSP Export using both methods. The Automated export requires the following:
- FSP_Enable field on the Schools table
- Schools must have a HR course setup and enrolled
- Connection to Des Plaines DataCenter SFTP computer
The Automated Export is currently set to run Monday through Friday at 2:00am. All files are currently being sent to a computer setup at Des Plaines labeled "DesPlaines Data Center". Remote access can be found on CCRM using TeamViewer. To access the Automated Export setup you will need to be logged into Powerschool and at the District Office. You can then navigate to Special Functions >Importing & Exporting > Data Export Manager > Scheduled System Templates tab > FSP FILE EXPORT 2019
Manual FSP Export
To perform a manual FSP export you are going to want to download the attached Excel Template. The template should contain a list of columns that are important to FSP. There should also be a tab on the Excel Sheet that has a list of schools that use the FSP services. This list is as current as possible. You can always check with FSP to find out if there are schools that need to be added or removed. After you have confirmed the list of schools you are going to want to follow these steps:
1) Open the Excel Sheet on the KB Article
2) Click on the List of Schools tab on the excel workbook
3) Highlight and copy the SchoolID Column
4) Paste the copied information on to a plain text editor like Notepad. This will help us later to move all this information to 1 cell in Excel.
5) Highlight and copy again the information from Notepad
6) Paste all the information back onto the Excel document with all schoolIDs in 1 cell. I used Column D row 2. You migh have to double click the cell prior to pasting.
7) Next we are going to want to format the cell so that SchoolIDs are separated by commas. We are going to use this to perform a Powerschool search later.
8) On the cell next to the SchoolIDs cell your going to want to type the following : =SUBSTITUTE(D2,CHAR(10),",") In my Example I am referencing D2 but your cell can be different.
9) The formula should have split the SchoolIDs into comma separated values. You are going to highlight the information one more time and copy it
10) On the same cell where the formula is right click and select Paste values only. This will remove the formula leaving you with the list of comma separated school Ids
11) Copy that list of SchoolID Values
12) Navigate to Powerschool and be sure to be at the District Office level
13) Search for the following: SchoolID in <paste list of SchoolIDs from Excel>
14) Click search or enter on your keyboard.
15) Next your going to want to go to Quick Export
16) On the Quick Export screen your going to type in the Field Names from the Excel Sheet. This is found on the FSP Export Template worksheet tab
17) Be sure each Field name is on its own line and click submit
18) Save the file to send to FSP
The instructions listed above should get you to a point where you can open the file in Excel if you would like. You can sort the list by SchoolID to organize the data prior to sending. Since most of this information is sensitve and you would be sending the manual export via email you can password protect the workbook for added security. It is prefered to move the file to the SFTP server for FSP to simply just pull the file. Connection to the DesPlaines Data Center SFTP server is found on CCRM.
Automated FSP Export
To access the Automated FSP Export you will need to use Powerschool's Data Export Manager tool. The data will be sent to the DesPlaines Data Center PC so you will also want to gain access to that PC. Connection information for DesPlaines Data Center can be found on CCRM. To begin you are going to want to move to Powerschool and follow these steps:
1) Log onto Powerschool Admin
2) Navigate to the District Office level
3) Click on Special Functions from the left Navigation bar
4) Click on Importing & Exporting option
5) Click on Data Export Manager tool
To Modify the Current FSP Export
- Click on "Scheduled System Templates"
- Click on FSP File export 2019(copy)
- That will load all the Table information as well as columns used in the Export
- Click on Next to move to the Filters area.
- Be sure your School years are set to the current year
- Under column Filters you should see the current filters used
- U_DEF_ET_SCHOOLS.FSP_ENABLE
- CC.COURSE_NUMBER
- If you need to modify the filter, make the changes and click NEXT
- The Export Summary section will allow you to Save a NEW TEMPLATE or EXPORT
To Create a New FSP Export
- Select a Category (previously used Student Information)
- Select a table or data set to use on the "Export From" (previously used Student: Course Data)
- Select the columns of information you need on the left box
- As you select columns of information the right hand side will populate
- You can rename the column headers on the right side under "Labels Used on Export"
- You can also re-arrage the order of information displayed.
NOTE: Data Sets must maintain together on this page. Student data stays with Student data and School Data stays with School fields.
- Click Next to advance to Filters
- On Filters you can limit data by School Years and Columns selected from previous screen
- Previously used School Years
- Previously used FSP Enable =1
- Previously used Course_Number contains HR
- You can Show Records or Click Next to Advance
- The Export Summary section will allow you to Save a NEW TEMPLATE or EXPORT
|