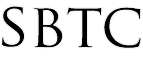|
How to Create Multiple Historical Grade Entries
Posted by Gilbert Suarez on 07 October 2019 01:56 PM
|
Powerschool Admin - Manual Entry for Historical Grades
Updated 10/07/19 GS
Click Here to View Knowledgebase with Inline Images
Summary of Page
This page describes how to manually create multiple historical grade entries. This becomes very useful when a student transfers from another school not in the Archdiocese but you would like to move over their grade data to one account. It also becomes very useful when a duplicate student was created and you would like to consolidate all Grade/Attendance data to 1 student account.
PREREQUISITE:
- Powerschool Login
- Accounts of Duplicate students
- Access to Historical Grade page on Powerschool.
Details:
It is going to be helpful to try to open both of the student accounts on different tabs on your web browser. This will help you in referencing the two accounts when populating the Historical Grades page. If you have two monitors, you can place one student on the first monitor when the second student on the second monitor.
TO COPY DATA OVER:
- Select the student from the Start Page
- Select the Historical Grades student screen
- Select Multiple New Entries
- Enter the School Name
- Enter a four-digit number in the "School year" field that indicates the year that the school year began. Use the first of the two calendar years, such as 2015 for the 2015-2016 school year.
- Enter the year the student earned this grade in the "Hist. Grade Level" field.
- Enter the store code that your school uses for the term in which the student earned the grade. Store codes are setup at Start Page > School > Final Grade Setup. Store codes entered for historical grades can be different from the final grade setup, however it may be useful to use consistent codes for reporting purposes.
- If a Grade Suppression Policy will be used, choose the policy you want to apply from the pop-up menu. Once a selection is made, stored grades associated to this grade scale will be evaluated based on the selected Grade Suppression Policy during the Permanently Store Grades process.
- Select whether to include or exclude a Grade Suppression Calculation.
- Use the following information for each course per term in the indicated school year:
- Course Number or Course Name: (a) If you know the course number, and this number exists in the district course list, enter the Course Number. The course name is automatically associated with this record upon submitting this page. (b) If you are entering a historical grade for a course which is not listed in the district course list, enter the Course Name. Whether you select (a) or (b), the system displays the grade on transcripts and in GPA calculations.
- Teacher Name - Enter the name of the teacher that taught the class.
- Credit Type - If you could not match the course in which the student received this grade to a course at your school and you entered a course name, enter the credit type that counts towards the requirement if this grade fulfills a specific graduation requirement at your school. For example, if a student earned the grade in Russian, and your school does not offer Russian, enter Russian in the Course Name field. Then, to have the grade the student earned count towards the foreign language graduation requirement, enter Foreign Language or a similar credit type name in this field. Otherwise, deselect this checkbox.
- Exclude from GPA? - Select the option to either include or exclude the grade from the GPA calculation.
- Exclude from class rank? - Select the option to either include or exclude the grade from the class rank calculation.
- Exclude from Honor Roll? - Select the option to either include or exclude the grade from the honor roll calculation.
- Grade - Enter the letter grade the student earned.
- GPA Points - Enter the number of grade points the student received for this grade.
- Added Value - Enter any added value for the grade points, such as 1 for one additional grade point. You can also use fractions of a point. Most schools do not enter added values.
- Percent - Enter the percent grade the student earned.
- Citizenship - Enter the citizenship grade for the term.
- Earned credit - Earned credit is the amount of credit that a student earns when completing a course. The student may earn the amount of credit assigned to the course (potential credit), or a less, depending on the student's performance.
- Potential credit - Enter the total number of credit hours the student could have earned in the course. Note: The number of earned credit hours and potential credit hours must be the same.
- Term: The term is automatically set based on the term of the section to which the grade is associated upon entry. If there is no section associated, the term defaults to the full year term. To include the term level for a grade not associated to a section, import the record with the TermID or modify the grade using DDA.
- Repeat step 10 for additional courses
- Click Submit
The Historical Grades page displays the new grades now.
|
 (1 vote(s)) (1 vote(s)) Helpful  Not helpful
|