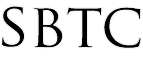Powerschool Admin - Calendar Setup
Updated 10/04/2019 GS
CLICK HERE TO VIEW KNOWLEDGEBASE WITH INLINE IMAGES
Summary of page
This page is intended to show Powerschool Admins how to setup and configure their school calendar for the entire academic school year. The Calendar Setup page will show the entire school year by months. You can switch months by clicking on the the corresponding month abbreviation of MM/YY found near the top of the Calendar Setup page. For example you will find September 2019 as "09/19" and March 2020 as "04/20". The Calendar Setup page will display the following columns:
- Date (pre-populated with date displayed)
- Cycle Day ( A Day, B Day, etc. You may also see: Mon, Tues, Wed, etc)
- Bell Schedule ( Normal Day, Regular, etc)
- School In-Session (Checked "1"/ Un-Checked "0")
- Membership Value ("1" Counts attendance /"0" No Attendance)
- Tracks In-Session (Checked for In Session for the Corresponding Track Letter. A or B or C, etc..)
- Type (Day Type for each day. i.e. In Session, e-Learning, Required Holiday)
- Note (Optional - Weekend)
NOTE: The Calendar Setup Page is filtered down by TERM SELECTOR. The Term Selector is found on the top right hand side of the Powerschool Page. IF you are NOT seeing ALL dates, check the Term Selector. You can switch it to 19-20 Year for example to view ALL.
To Setup Calendar
You will need to approach the setup in a 2 step process. The first thing you will do is Set up Calendar Days According to a Pattern in order to get all the days generally setup. During this setup you will setup Cycle Days, Bell Schedule, School In-Session, Membership Value, Tracks In-session, Type, and Note. The second setp will be to go back and key in the School Holidays idetified by the School Administration. You can obtain a list of those School set Holidays from the School Administrators such as Principal, Secretary or Powerschool Technical Contact. One Holidays are keyed in then Powerschool will use the Calendar Setup to work with Attendance, Bell Schedule and Non-Attendance Days.
Setup Calendar According to Pattern:
- From the Start Page click on "School" under Setup
- Find Automated Calendar Setup under Calendering
- Dates to Affect your going to want to enter:
- First Date to be Changed: (first day of school) i.e. 08/15/2019
- Last Datee to be Changed: (last day of school) i.e. 06/15/2020
- Setup Mode set it to "Simple".
- Weekdays Setup
- Under the Cycle Days column set it to "A Day" for Monday through Friday. Leave Saturday and Sunday empty. IF school uses a different Cycle Day pattern please set it up accordingly. For Example a school may want "A Day" set to Monday, "B Day" set to Tuesday, "C Day" set to Wednesday etc...
- Under the Bell Schedule set to "Normal". There should only be 1 Bell Schedule type for most schools. IF a school uses a different Bell Schedule please setup it up accordingly. For Example a school may want "Normal" on Monday, Wednesday, Thursday, and Friday BUT for Tuesday they may want a different Bell Schedule.
- Under the School In-Session flag you want to leave it checked Monday - Friday. Leave Saturday and Sunday unchecked.
- Under the Membership Value you want to key in a "1" value for Monday - Friday. Leave Saturday and Sunday empty or with a "0" value
- Under the Tracks In-Session you want to check and uncheck vertically for the Letter column to setup. For example to setup a Track for Monday, Wednesday and Friday your going to want to check Monday, Wednesday and Friday under column "A" and leave Tuesday and Thursday unchecked. You can check with the School Administration if they would like Tracks setup.
- Under the Type dropdown you want to select "In Session" for Monday through Friday. Key in "Not In Attendance" for Saturday and Sunday.
- Under the Note column you only want to key in "Weekend" for Saturday and Sunday.
- Click Submit
Once you have saved the changes you can navigate back to the Calendar Setup found if you got back to Start Page > School Setup > Calendar Setup - 2019-2020 ( as an example). You will now notice that ALL days in your school calendar have been setup the same Monday - Friday from August to June.
Key in School Holidays:
You will want to obtain a list of School Holidays from the School Administration. Once you have the list of Holidays to key in you will want to perform the following:
- From the Start page clcik on "School" under Setup
- Click on Calendar Setup
- Click on the Month/Year combo at the top of the page you want to key in a Holiday for. For Example click on 09/19 (MM/YY) to key in Labor Day.
- Find the Date under the "Date" column you want to setup as a Holiday. For Labor Day 2019 you would want Mon, Sep 2.
- To setup a Holiday you wan to clear:
- Cycle Day
- Bell Schedule
- School In-Session
- Membership Value
- Tracks In-Session
- Type (Set to a Type that Identifies the Holiday)
- Note ( Set a comment that will help Identify the Holiday)
- If there are more Holiday during that Month your selected to repeat steps 4 and 5 until you keyed all holiday for that Month.
- Click Submit
NOTE: It is very Important to click Submit before moving to another Month or your changes will NOT be saved. For Example if you are woking with September Holidays and want to move to October Holidays, click Submit BEFORE clicking 10/19 at the top (MM/YY).
Once you have keyed in ALL your School Holidays then your school will be set to begin the Academic School Year and track attendance properly.
FAQs
Why is my last day or first day of school not set properly?
- The Years and Terms setup is what controls how much of the Calendar we can setup. If you are not seeing the correct dates please refer to Years and Terms KB for more information
Do I have to setup Tracks?
- Tracks are typically utilized by Pre-K students to accomodate for different days in attenance. Some shools may offer 5 day Pre-K and would not need to setup Tracks. Schools that offer Monday, Wednesday and Friday schedules will need to setup a Track to set those students to. Please note that once Track is setup under Calendar, you will need to assign that Track Letter to each Pre-K student that follow that Atteance Pattern.
- Also please note that there are only 6 Attendance Track variations that can be setup We cannot extend to a 7th variation.
Why am I only seeing part of the school year?
- Check the TERM Selector at the top right hand side of the Start Page. It should be set to the Year term to view ALL in Calendar Setup. For example 19-20 Year
Can I setup Half Days under Membership value?
- You do not want to change the membership value from a 1 to a 0.5 for half days. This will throw off the attendance calculation when it tries to aggregatate total days present. If your school is only in attendance for half a day that would be the equivalent to a full day in Powerschool so you would leave the Membership Value as "1". If you need to mark an individual student "Half Day Present" you want to mark that with an Attendance Code. Please refer to Attendance KB for more information.
|